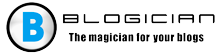El contenido del artículo:
- 1 Un poco sobre la línea de comando
- 2 Cómo ejecutar la línea de comando como administrador en Windows 7
- 2.1 Método número 1. Usar el menú del botón de inicio
- 2.2 Método número 2. Usa la barra de búsqueda
- 2.3 Método número 3. Usamos la barra de búsqueda (segundo método)
- 2.4 Método número 4. Ejecute el ejecutable directamente
- 3 Cómo ejecutar la línea de comando como administrador en Windows 10
- 3.1 Método número 1. Usa el atajo de teclado Win + X
- 3.2 Método número 2. Usamos la funcionalidad de búsqueda
- 3.3 Método número 3. Usando System Explorer
- 4 Un par de formas más de ejecutar la línea de comando
- 5 Reproducción de línea de comando de video en Windows
- Un poco sobre la línea de comando
- Cómo ejecutar un símbolo del sistema como administrador en Windows 7
- Método número 1. Usar el menú del botón de inicio
- Método número 2. Usa la barra de búsqueda
- Método número 3. Usamos la barra de búsqueda (segundo método)
- Método número 4. Ejecute el ejecutable directamente
- Cómo ejecutar un símbolo del sistema como administrador en Windows 10
- Método número 1. Usa el atajo de teclado Win + X
- Método número 2. Usamos la funcionalidad de búsqueda
- Método número 3. Usando System Explorer
- Un par de formas más de ejecutar la línea de comando
- Video sobre reproducción de línea de comandos en Windows
Un poco sobre la línea de comando
Como sabes, la línea de comando (también se llama “consola”) es un tipo de interfaz de texto a través del cual el usuario le da a la computadora cualquier comando. Informacion la línea de comando generalmente se presenta como texto, pero puede haber excepciones en forma de sonido y formas de visualización gráfica.
Al mismo tiempo, una de las ventajas de la interfaz de línea de comando bajo consumo de recursos: la línea de comando consume memoria mínima, mientras que sus capacidades con Los equipos especializados son bastante extensos.
La línea de comando migró a la familia del sistema operativo Windows desde sistema operativo obsoleto MS DOS, y ahora con bastante frecuencia Se utiliza para realizar operaciones de plantilla en grandes número de archivos, recepción de estadísticas de red, etc.
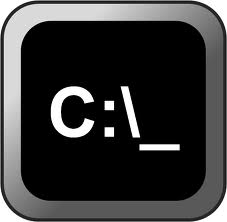
Icono de línea de comando
Hola, laeg – Filatov Alexander Sergeevich conmigo hay una oferta interesante para ti, escribe a [email protected].
Cómo ejecutar un símbolo del sistema como administrador en Windows 7
Entonces, ¿cómo abrir un símbolo del sistema como administrador Windows 7? Ofrezco al lector algunas formas simples de obtener acceso a la consola con derechos administrativos:
Método número 1. Usar el menú del botón de inicio
Haga clic en el botón “Inicio”, seleccione “Todos los programas”, luego ir a la “Norma”. Encontramos allí “Línea de comando”, haga clic en haga clic derecho sobre él y seleccione “Ejecutar” en nombre de Administrador “.
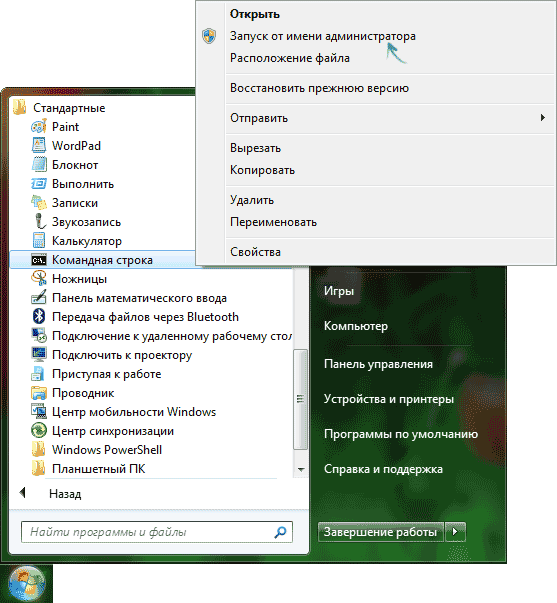
Abra la línea de comando como administrador
Método número 2. Usa la barra de búsqueda
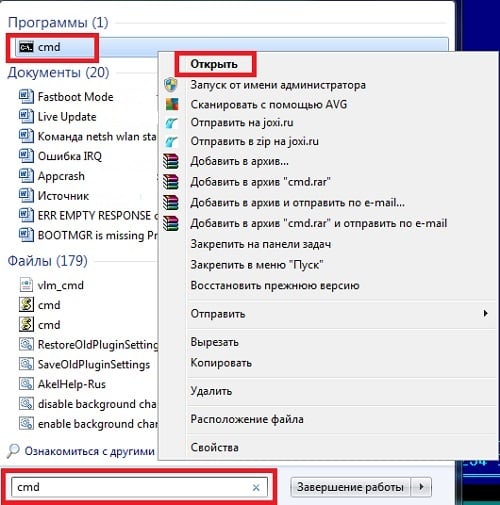
Usa la barra de búsqueda para ejecutar cmd
Haga clic en el botón “Inicio”, ingrese cmd en la barra de búsqueda (ingrese no clic) Aparecerá un acceso directo de cmd en la parte superior de “Programas”, haga clic en este haga clic derecho en el acceso directo y seleccione “Ejecutar como Administrador “.
Método número 3. Usamos la barra de búsqueda (segundo método)
Para abrir la línea de comando, haga clic en el botón “Inicio”, en la barra de búsqueda, vuelva a escribir cmd (no presione Intro) y luego haga clic combinación Ctrl + Shift + Enter.
Método número 4. Ejecute el ejecutable directamente
Vaya al directorio Windows \ System32, allí encontramos que necesitamos archivo cmd.exe (generalmente, en el explorador se muestra como un nombre “cmd” y el ícono negro), haga clic con el botón derecho del mouse y seleccione “Ejecutar como administrador”.
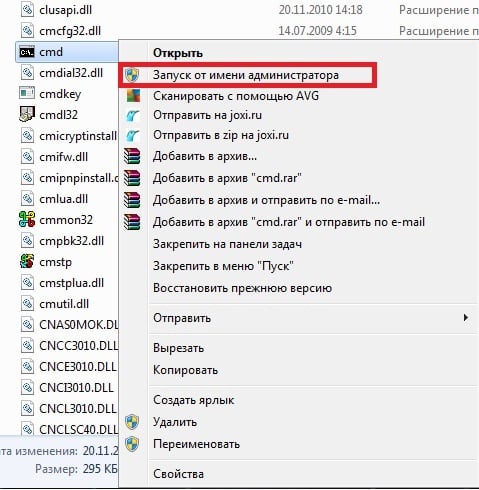
Ejecute el ejecutable cmd directamente
Cómo ejecutar un símbolo del sistema como administrador en Windows 10
Si se preguntó “cómo ejecutar un símbolo del sistema desde admin en Windows 10 “y luego mantenga algunas opciones de soluciones:
Método número 1. Usa el atajo de teclado Win + X
La forma más fácil para los usuarios de Windows 10 es hacer clic la combinación de las teclas Win + X que necesitamos (o haga clic derecho ratones en el botón “Inicio”), y en el menú que aparece, seleccione “Comando cadena (admin) “.
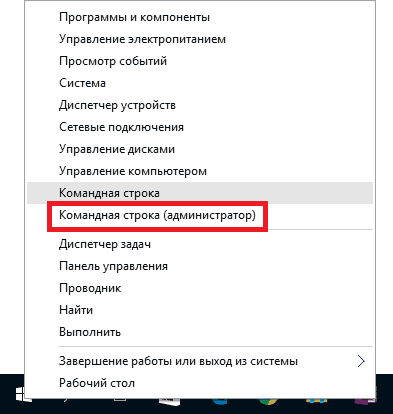
Juega la línea de comando a través de Win + X
Método número 2. Usamos la funcionalidad de búsqueda
Haga clic en el botón “Inicio”, escriba cmd en la barra de búsqueda, en la parte superior de Como resultado, presionamos el botón derecho del mouse y seleccionamos “Ejecutar como Administrador “.
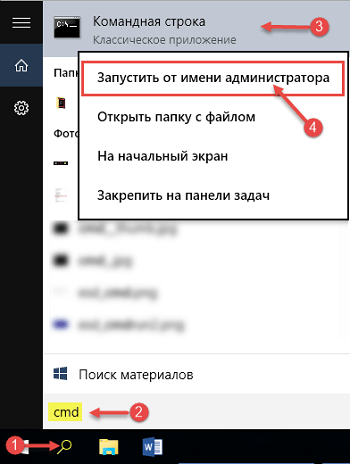
Abrir en Windows 10
Método número 3. Usando System Explorer
Entramos en el Explorador, hacemos clic en “Archivo” en la esquina superior izquierda, hacemos clic en la flecha a la derecha de “Abrir línea de comando” y seleccione la opción “Abrir símbolo del sistema como administrador”.
Un par de formas más de ejecutar la línea de comando
También puede agregar un par de consejos simples para iniciar la consola (con estado normal)
Ve al escritorio, pasa el cursor sobre área libre y mantenga presionada la tecla Mayús (no presione). Entonces haga clic con el botón derecho y, en el menú que aparece, seleccione “Abre la ventana de comandos”.
También puede crear un acceso directo apropiado en su escritorio. (usando la copia normal en el acceso directo del escritorio “Comando línea “del Programa – Estándar) y ejecútelo desde allí. Pero, cómo para mí, para lanzar rápidamente la consola, lo primero es suficiente camino.
Video sobre reproducción de línea de comandos en Windows
Arriba, he enumerado algunos trucos simples sobre cómo ejecutar línea de comando como administrador en Windows 7 y 10. Generalmente solo un par es suficiente para iniciar la consola clics y obtendrá acceso al avanzado de inmediato funcionalidad de la consola Use estas opciones cuando trabaje con software que requiere derechos de usuario máximos para su inicio – y puede evitar muchos errores de software y otros problemas similares