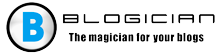El contenido del artículo:
- 1 controlador de dispositivo periférico no encontrado – esencia y razones los problemas
- 2 formas de instalar un dispositivo periférico Bluetooth en Windows 7
- 2.1 Método número 1. Actualización automática del controlador de Bluetooth
- 2.2 Método número 2. Actualización manual de controladores para bluetooth
- 2.3 Método número 3. Uso de la opción de puerto (COM y LPT)
- 2.4 Método número 4. Participación de programas especiales.
- 3 Conclusión
- Controlador de dispositivo periférico no encontrado: esencia y razones los problemas
- Formas de instalar un periférico Bluetooth en Windows 7
- Método número 1. Actualización automática del controlador de Bluetooth
- Método número 2. Actualización manual de controladores para bluetooth
- Método número 3. Uso de la opción de puerto (COM y LPT)
- Método número 4. Participación de programas especiales.
- Conclusión
Controlador de dispositivo periférico no encontrado: esencia y razones los problemas
La disfunción mencionada tiene una historia bastante larga, y observado por muchos usuarios. La razón de su ocurrencia es el controlador bluetooth predeterminado responsable para conectar e intercambiar datos entre dispositivos. Este conductor puede estar dañado, desactualizado o instalado incorrectamente en una PC, Como resultado, pueden ocurrir varios tipos de fallas funcionalidad
Este problema se resuelve de manera bastante simple, y a continuación daré Varias soluciones al problema.
Formas de instalar un periférico Bluetooth en Windows 7
Considere las diversas opciones sobre cómo resolver el problema de “no logró encontrar un controlador para el periférico bluetooth.
Método número 1. Actualización automática del controlador de Bluetooth
Haz lo siguiente:
- Haga clic en Win + R, en la pestaña que apareció escriba devmgmt.msc y presione enter;
- Se abre la ventana para el Administrador de dispositivos que necesitamos, donde usted necesita encontrar la sección “Otros dispositivos”;
- Haga clic en él para revelarlo, debajo verá Dispositivo periférico Bluetooth (o varios de estos dispositivos), a la izquierda del cual habrá un ícono con un círculo amarillo y un signo de exclamación signo
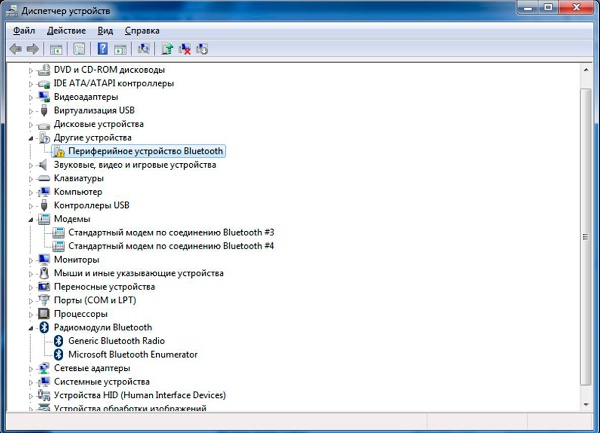
Mostrar un dispositivo problemático en el control remoto
Si no ve los dispositivos Bluetooth detectados en “Otros dispositivos “, haga clic en la parte superior de la” Vista “y seleccione” Mostrar dispositivos ocultos “;
- Haga clic en uno de estos periféricos, haga clic en botón derecho del mouse, en el menú que aparece, seleccione la opción “Actualizar conductor “;
- Una ventana para seleccionar la opción de actualización (automática y manual). Elija la instalación automática, la computadora podrá descargue el controlador periférico Bluetooth y luego y instálalo en tu sistema. Si hay varios dispositivos periféricos que no funcionan correctamente, deslice el operación con cada uno de ellos.
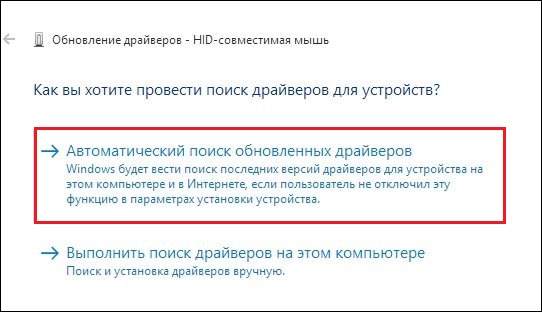
Seleccione “instalación silenciosa”
Después de llevar a cabo estas operaciones, todo debería funcionar.
Método número 2. Actualización manual de controladores para bluetooth
Al implementar este método, necesitamos instalarlo en una PC herramienta de software especial llamada “Microsoft Dispositivo móvil “. Si conoce la profundidad de bits de su sistema operativo, bien, si no, haga clic en los botones Win + Pausa, busque valor del parámetro “Tipo de sistema” y establezca la profundidad de bits de su OS
- Si su sistema es de 32 bits, descargue el paquete de 32 bits del sitio microsoft.com;
- Si su sistema es de 64 bits, descargue el paquete de 64 bits del sitio microsoft.com
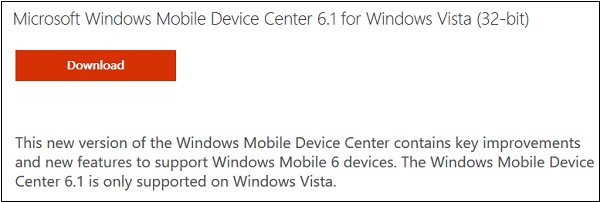
Instale este software en su PC
Descargue e instale el paquete apropiado en el sistema. Despues esto pasa a actualizar los controladores para el periférico dispositivos bluetooth:
- Vuelva a iniciar el “Administrador de dispositivos” como se indica mas alto
- Encontramos en “Otros dispositivos” los periféricos que necesitamos dispositivos bluetooth;
- Apunte el cursor a dicho dispositivo, haga clic en RMB, seleccione “Actualizar controlador”;
- En la ventana que se abre, seleccione la búsqueda e instalación de los elementos necesarios. controladores manualmente;
- Haga clic en la opción a continuación para seleccionar el controlador requerido de la lista ya instalado;
- En la siguiente ventana que se abre, en la lista de dispositivos, haga clic en “Módulos de radio Bluetooth”, y luego haga clic en “Siguiente” a continuación;
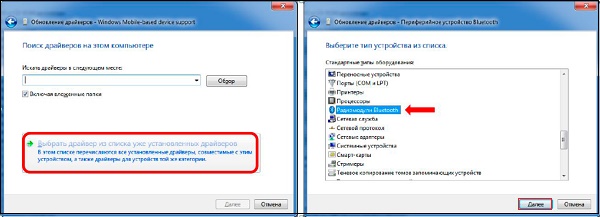
- Seleccione la opción especificada
- Se abrirá una ventana con un cartel, donde a la izquierda aparecerá una lista fabricantes, y a la derecha son modelos de dispositivos;
- A la izquierda, seleccione “Microsoft Corporation” y a la derecha, “Windows Compatibilidad con dispositivos móviles “, luego haga clic en” Siguiente “;
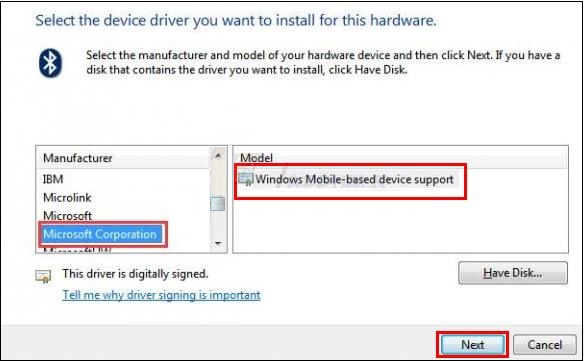
- Omita la advertencia que aparece y finalice instalación
En el Administrador de dispositivos, en lugar del dispositivo problemático en “Módulos de radio Bluetooth” aparece el dispositivo que hemos instalado. Si en Hay varios periféricos problemáticos, repita Esta operación con cada uno de ellos, todo debería funcionar.
Método número 3. Uso de la opción de puerto (COM y LPT)
Este método es similar al anterior, pero en lugar de seleccionar “Módulos de radio Bluetooth” debe seleccionar los puertos (COM y LPT).
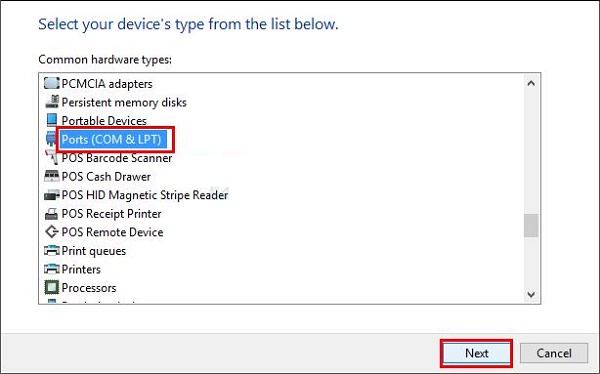
Seleccione la opción especificada
Luego en la tabla abierta del fabricante y modelo del dispositivo a la izquierda, seleccione “Microsoft” y a la derecha “Serie estándar sobre Enlace Bluetooth “.
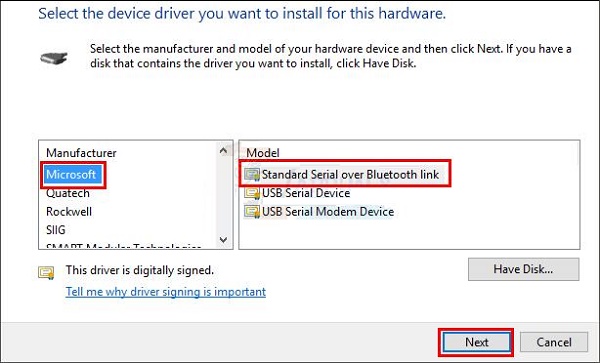
Selecciona esta opción.
Haga clic en “Siguiente” y luego complete el proceso de instalación. Realice este procedimiento para todos los problemas periféricos. dispositivos enumerados en el Administrador de dispositivos.
Método número 4. Participación de programas especiales.
Otra forma efectiva de resolver el problema es utilizando programas especiales para instalar controladores de nivel “Solución DriverPack”. Explorarán el sistema y luego permitirán Descargue el controlador de Bluetooth para Windows 7 de forma gratuita, después de lo cual instálalo en la pc.

Use la herramienta gratuita DriverPack Solution
Conclusión
Si tiene un problema con un dispositivo periférico Bluetooth en Windows 7, entonces recomiendo usar La funcionalidad de los cuatro métodos enumerados por mí arriba. Cada uno de los métodos mencionados han demostrado ser efectivos para resolver la disfunción discutida anteriormente, porque puede usar con seguridad Estas herramientas para normalizar el funcionamiento de los dispositivos periféricos Bluetooth en tu PC.