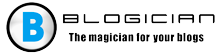Para comprender qué es un disco GPT, lea el artículo. en el enlace
El contenido del artículo:
- 1 Instalar Windows con partición GPT
- 2 En el BIOS de la computadora, debe activar puntos importantes
- 3 Convertir estilo GPT a MBR
Instalar Windows con Partición GPT
Mensaje de error “No se puede instalar Windows en esta unidad GPT “ocurre con mayor frecuencia con usuarios que instalan 7 edición del sistema operativo, aunque el problema es posible en la versión 8 de Windows. A proceder con la instalación en el disco duro con la partición GPT 2 condiciones:
- El sistema operativo debe ser de 64 bits.
- Cambia al modo EFI.
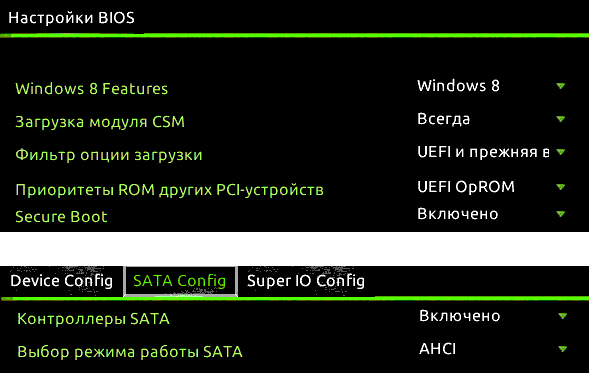
Interfaz UEFI
En primer lugar, debe ingresar al BIOS utilizando el UEFI de la computadora. El uno quien haya instalado el sistema operativo al menos una vez sabe que para esto es necesario al momento de iniciar la computadora presionar la tecla necesaria. Para saber cuál, puedes echar un vistazo al arranque una computadora Estará en la línea “Presione la tecla para ingresar – a ingrese al menú de arranque “como este. En el caso si en este momento tienes OS 8 u 8.1 instalado, entonces puedes iniciar sesión más fácil: a través del botón “Encantos”. A continuación seguimos:
- En “Cambiar la configuración de la computadora”.
- Luego busque “Actualización y recuperación”.
- Haga clic en “Recuperación de la computadora”.
- A continuación, haga clic en “Opciones especiales de descarga”.
- Y “Reiniciar ahora”.
- Después de reiniciar, seleccione el elemento “Diagnóstico”
- “Opciones avanzadas” y “UEFI”.
Si recibe una advertencia “No se puede instalar Windows en la partición 1 del disco 0 “vaya al material en él eliminación
En el BIOS de la computadora, debe activar puntos importantes
- En lugar de CSM, coloque la descarga UEFI, puede encontrarla en la sección BIOS Características o configuración.
- En la pestaña “Modo de operación SATA”, cambie el IDE a AHCI, esto La configuración generalmente se encuentra en Periféricos.
- Desactiva el arranque seguro, si estás en Windows
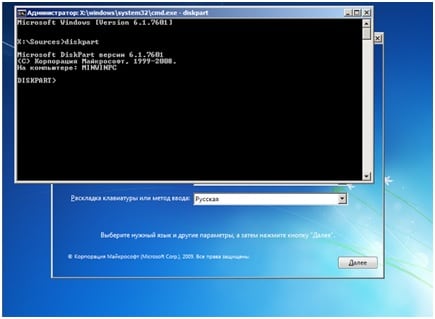
Ventana de manipulación de partición
Las secciones y los elementos del menú pueden estar en otro lugar debido a diferentes Versiones de BIOS y UEFI. Pero por los nombres dados en el artículo, encuéntralos No será difícil. Después de realizar los ajustes, la computadora está lista para instalando un nuevo sistema operativo en un disco estilo GPT.
Convertir estilo GPT a MBR
Para este procedimiento, debe cuidar su archivos, si hay algo importante, guárdelo en una “unidad flash” o escriba ellos al disco. Al convertir un disco duro, necesitará que esté lleno formatear con borrar particiones y formar nuevas.
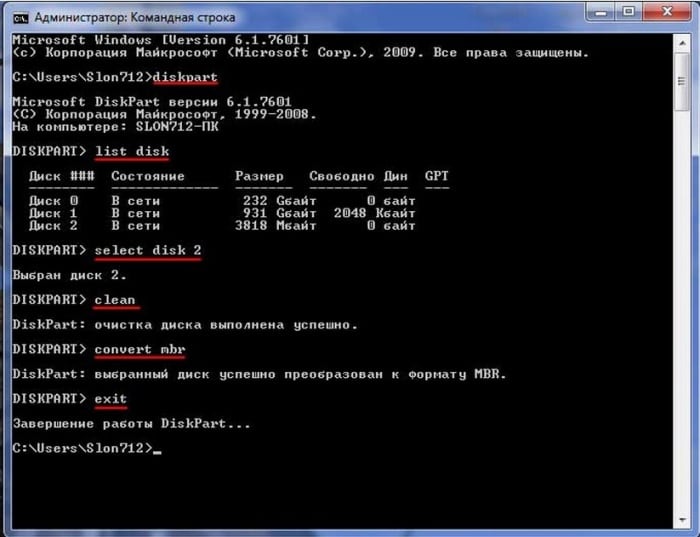
Ventana de configuración de partición de disco
El proceso es simple y lleva un poco de tiempo resolverlo. “No se puede instalar Windows en esta unidad GPT”. Ponemos una opción en BIOS para arrancar desde el disco, ¿cómo lo haces cuando Instalando Windows. Cuando recibe un mensaje de error, debe ejecutar línea de comando:
- Presionando Shift + F.
- En la ventana que se abre, ingrese el comando “Diskpart”. Este equipo nos llevará a una pantalla donde puedes producir varios manipulación de disco
- Luego, en la ventana que se abre, ingrese “List Disk” para mostrar lista de particiones de disco disponibles.
- Escribimos “Seleccionar disco *” aquí, donde en lugar de un asterisco escribimos El nombre de la partición del disco.
- Manipulaciones adicionales solo con la unidad seleccionada. Ahora lo necesitas limpiar con el comando “Limpiar”, después de eso puedes conversión de sección
- Luego, ingrese el comando “Convertir MBR”, después de lo cual el sistema realizará una conversión en la que se borra la partición GPT, y en su lugar creó uno nuevo: MBR.
Ahora puede repetir todos los pasos para instalar Windows nuevamente, sin barreras