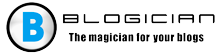El contenido del artículo:
- 1 Las principales razones por las que aparece el error no son equipo interno o externo
- 2 Especifique la ruta correcta en la variable de ruta en Windows 7 7 7
- 3 Configure la variable “Ruta” en Windows 8 / 8.1 / 10
Las principales razones por las que aparece el error no son equipo interno o externo
Como ya se mencionó, una de las razones es incorrecta especificando la ruta al archivo que se abrirá. Por lo general, la ruta al archivo se escribe en variable “Ruta” en el sistema, una ruta estricta a directorio donde se encuentran los archivos necesarios. Si hay alguno errores en la configuración al especificar una ruta en una variable, o cuando especificando el nombre del archivo, el sistema producirá tal error – “nombre de archivo” no es un comando interno o externo, programa ejecutable
En primer lugar, debe especificar la ruta exacta de la variable “Ruta” sistema operativo para que no haya errores al abrir un archivo. Para hacer esto, probablemente necesite saber la ubicación de la carpeta. Por ejemplo, pasemos a un programa que funcione con archivo ejecutable en una carpeta específica.
La variable “Ruta” es una variable del sistema operativo que sirve para encontrar los objetos ejecutables especificados a través de línea de comando o terminal. Puedes encontrarlo en el panel de control Ventanas En nuevas versiones de Windows y otros sistemas operativos, indicación manual Por lo general no se requiere.
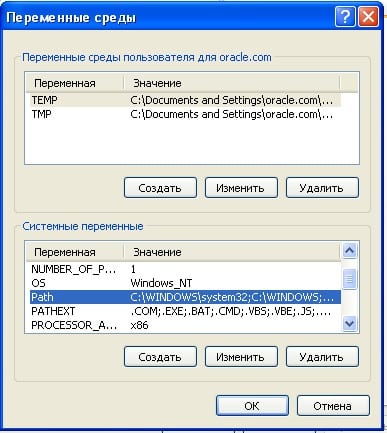
Sistema de ruta variable
Especifique la ruta correcta en la variable de ruta en Windows 7
Para indicar correctamente la ruta, necesita saber exactamente ubicación del archivo Si el archivo del programa se abrirá se encuentra en un disco en C: \ Archivos de programa \ Java \ jdk 1.8.0.45 \ bin, entonces esto la ruta debe copiarse y especificarse en la variable del sistema para Apertura posterior.
- A continuación, necesitamos un escritorio, coloca el cursor sobre “Mi computadora “y seleccione” Propiedades “en el menú contextual.
- Haga clic en “Opciones avanzadas” a la izquierda y seleccione “Variables de entorno”.
- En la ventana que se abre, busque la cadena “Ruta”, haga clic en ella y pegue la ruta copiada aquí.
- La acción debe confirmarse con el botón “Aceptar”. La computadora es deseable vuelva a cargar para que la configuración surta efecto exactamente. Abierto consola y maneja el comando deseado. No debe haber ningún error.

Línea de comando
En caso de que el error vuelva a aparecer, intente transfiera el programa a los directorios de trabajo del disco con el instalado sistema operativo, por ejemplo / System32. Con este directorio Windows funciona más a menudo.
Los errores también surgen debido a la falta de componentes del programa. Puede eliminarlos agregando los necesarios. Por ejemplo, tome el componente “Telnet”. Para habilitarlo, vaya a:
- En el “Panel de control”.
- A continuación, seleccione “Activar y desactivar componentes”.
- De la lista, seleccione “Cliente Telnet”, frente a la marca de verificación y haga clic en Aceptar
- El componente debería funcionar y los errores ya no deberían ocurrir.
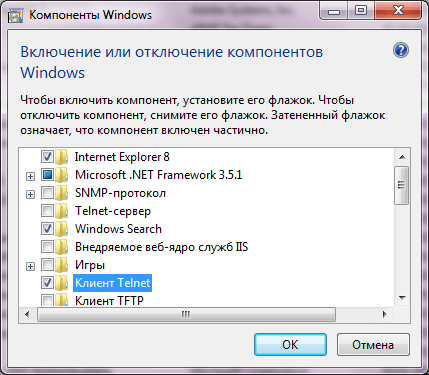
Componente Telnet de Windows
Establecer la variable “Ruta” en Windows 8 / 8.1 / 10
- Vamos al “Panel de control”.
- Haga clic en el enlace “Configuración avanzada del sistema”.
- Encuentra “Variables de entorno”. En esta sección debes seleccionar “Camino”. Luego “Cambiar”, si no está listo, cree de nuevo.
- En el elemento “Cambiar la variable del sistema”, especifique la que necesita valor y confirme con el botón “Aceptar”. Cierra a todos los demás. ventanas haciendo clic en Aceptar.
- Vuelva a abrir la línea de comando o terminal e intente Ingrese su solicitud nuevamente. Ahora todo debería funcionar correctamente.