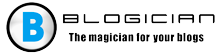El contenido del artículo:
- 1 La esencia y las causas del problema.
- 2 Cómo solucionarlo Se produjo un error al intentar leer el datos de configuración de arranque
- 3 Conclusión
La esencia y las causas del problema.
Traducido del inglés, el texto de este error suena como “Se produjo un error al intentar leer los datos de arranque configuración “. Esto generalmente ocurre cuando el archivo Datos de arranque BCD (Base de datos de configuración de arranque – base datos de configuración de arranque) está dañado o eliminado, como resultado de lo cual el sistema no puede iniciar correctamente el sistema operativo Windows y detiene su trabajo (se detiene).
A menudo en el texto de este error se puede indicar su estado: 0xc000000f.
También aparecí cuando encendí la computadora El valor predeterminado de error de suma de comprobación de carga y cuando está activado American Megatrends aparece en la computadora (instrucciones como yo arreglado por enlaces).
Además de los problemas para leer el archivo BCD, las causas del error Un error ocurrió también puede ser el siguiente:
- Violación de la integridad del sistema de archivos (con bastante frecuencia ocurre cuando el usuario no se desconecta correctamente su computadora quitando mecánicamente el cable de tomas de corriente);
- Los cables del disco duro están dañados o no están lo suficientemente apretados conectado a los conectores correspondientes en la placa base y Winchester

Se produjo un error
Cómo solucionarlo Se produjo un error al intentar leer el datos de configuración de arranque
Para corregir el error 0xc000000f, recomiendo ejecutar lo siguiente:
- Asegúrese de que no haya dispositivos (USB, unidades de CD o DVD insertadas, tarjetas de memoria y etc.) Si alguno (y no los va a usar en como dispositivos de arranque), luego desconéctelos (elimínelos) de computadora
- Compruebe si hay bucles de PC sueltos (especialmente conectado al disco duro);
- Vaya a BIOS y restablezca su configuración a predeterminado (Cargar valores predeterminados optimizados). Guardar cambios y reinicia tu pc;
- Use un disco de arranque (unidad flash USB de arranque) con sistema operativo para recuperar. Arrancar desde los dispositivos especificados (sin olvidar en BIOS antes de dejar el orden correcto de los dispositivos de carga), determine el idioma, hora y teclado, y haga clic en Siguiente. Al aire libre pantalla, seleccione “Reparar su computadora”.
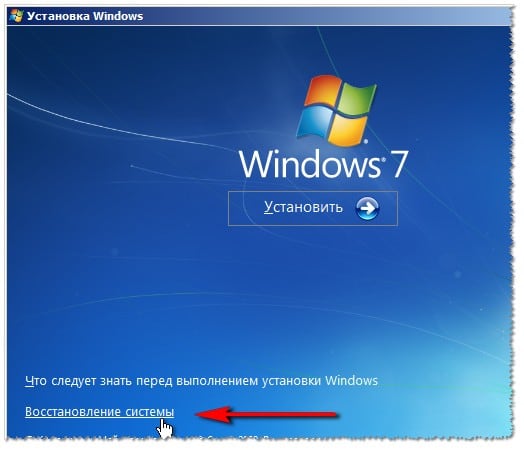
Seleccione “Restaurar sistema”
Luego hacemos clic en “Reparación de inicio”. Espere a que finalice el proceso y luego reinicie el sistema.
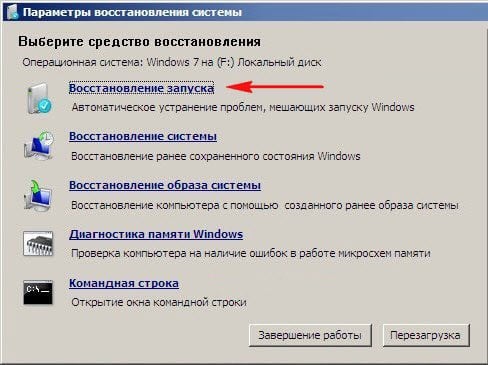
Seleccione “Recuperación de inicio”
Si el error indicado persiste, seleccione “Restaurar sistema” y luego seleccione no el primero, sino el segundo elemento “Restaurar sistema”. Espere a que termine el proceso y luego reinicie su PC;
- Use la funcionalidad de línea de comando. De nuevo arranque desde el disco de arranque (unidad flash), vaya a “Recuperación sistema “, en el menú que se abre, seleccione” Símbolo del sistema “. En en la línea de comando que se abre, escriba:
bootrec / rebuildbcd
y presione enter (si es necesario, presione “Y” si el sistema encontrará la versión instalada del sistema operativo Windows y ofrecerá agregarla a lista de arranque). Reinicia tu computadora y prueba Arrancar el sistema. Si el error persiste, inicie nuevamente desde disco de arranque, vaya a la línea de comando y escriba:
chkdsk con: / f
(si es necesario, en lugar de la letra “c” indique la letra de unidad, en que está instalado el sistema operativo Windows). Espera a que se complete el cheque, reinicie su PC e intente arrancar normalmente modo.
- Use la funcionalidad del comando DISKPART. De nuevo arranque desde el disco de arranque, vaya a la línea de comando y ingrese presionando después de cada comando para ingresar:
diskpart
lista de disco
Vea cuántas unidades hay en su máquina. Bonita a menudo este es un disco único que tiene el número de serie “0” en el mapeado lista de manejo. Estamos interesados en un disco en el que hay versión instalada del sistema operativo Windows. Escribe en la línea de comando línea, no olvide hacer clic en enter (no ingrese un comentario necesidad):
seleccione disco 0 – (si OS 0 está instalado en el disco 0 Windows)
lista de particiones
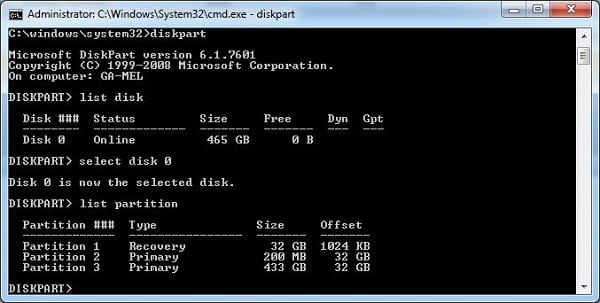
Escriba “partición de lista”
Estamos interesados en la partición en la que está instalada la versión Sistema operativo Windows, y que generalmente tiene el estado de “Primario” (Primario). Supongamos que tiene el número 1. Escribe línea de comando:
seleccione partición 1
partición de detalle
y ver si el estado “Activo” (activo) esta sección.
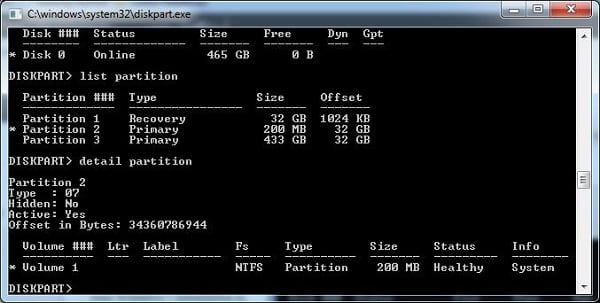
Escribimos “partición detallada”
En caso afirmativo, continúe, si no, escriba el comando línea:
activo
y presione enter.
Ahora ingresamos los comandos uno por uno, sin olvidar presionar “Enter” después de cada comando:
bootrec / fixmbr
bootrec / fixboot
Reiniciamos la computadora, nuevamente vamos a la consola recuperación, y allí escribimos:
bcdboot c: \ windows
(en lugar de c: \ windows, si es necesario, especifique una ruta diferente, por cuál es su sistema operativo Windows, por ejemplo, d: \ windows). Entonces reinicie nuestra PC nuevamente e intente arrancar en normal modo.
Conclusión
Reparar Se produjo un error al intentar leerlo Ayuda soluciones complejas que se describen anteriormente. Lo mas usar un disco de arranque será una herramienta efectiva (unidades flash) sistema operativo Windows, que permitirá el acceso a capacidades de la funcionalidad de línea de comando. Si ninguno de lo anterior no te ayudó, te aconsejo que uses un especial disco de recuperación (nivel Easy Recovery Essentials), que Diseñado para resolver este y otros problemas similares.